UPOZORNENIE: Tento návod sa netýka ľudí v EÚ, ktorí vlastnia iPhone 15 Pro a vyššie modely. Pokiaľ ste jedným z vlastníkov takýchto zariadení, bude stačiť ak si aktualizuje softvér na iOS 18.1 a nastavíte si telefón podľa časti článku „Posledný krok — Aktivovanie Apple Intelligence“ (scrollujte úplne dole).
V prvom rade, pokiaľ ste si váš iOS neaktualizovali na verziu 18.0.1, túto časť môžete opäť preskočiť a ísť rovno na časť „Beta IPSW“ nižšie.
Tí z vás, ktorí však majú najnovšiu verziu iPhonu na to musia ísť trochu inak. Na to, aby sme mohli rozbehnúť Apple Intelligence, potrebujeme totiž na našom iPhone mať beta verziu operačného systému iOS (konkrétne 18.1 beta 4). Niečo také sa na váš telefón dá dať jednoducho tak, že si stiahnete IPSW file s betou, iPhone si zapojíte káblom k vášmu Macu, kliknete na „Check for Update“ zatiaľčo stlačíte Option Key, vyberiete daný IPSW file s betou, telefón sa reštartuje, nabootuje betu a máte vystarané.
(Pokiaľ neviete, čo je IPSW, tak sa v skratke jedná o akýsi firmware file používaný na Apple zariadeniach, ktorý slúži k inštalovaniu alebo aktualizovaniu ich operačného systému.)
Pokiaľ však máte iPhone aktualizovaný, „check for update“ spolu s Option Key vám nedovolí nabootovať nejaký beta IPSW file (pretože Apple nevidí dôvod v tom, prečo by vám mal dovoliť niečo updateovať, keď už predsa máte stiahnutú najnovšiu verziu).
Žiaden strach. Táto situácia sa dá vyriešiť tým, že si telefón najprv downgradujete. Vyberiete si požadovaný IPSW podľa zariadenia, ktoré máte a stiahnete ho na tejto stránke. Odporúčam sťahovať výhradne podpísané IPSWs (v čase písania tohto článku je to napr. iOS 17.7).
Ešte predtým než sa však rozhodnete čokoľvek urobiť, bude nevyhnutné ZÁLOHOVAŤ SI VÁŠ TELEFÓN!!! Nahratie nového IPSW filu spraví na vašom telefóne továrenský reset a pokiaľ nechcete prísť o všetky vaše údaje, záloha bude nevyhnutná.
Keď máte file stiahnutý, pripojíte váš !ZÁLOHOVANÝ! iPhone k Macu, stlačíte Option Key a zároveň kliknite na tlačidlo „Restore iPhone“. Vyberte si váš IPSW file s downgradom iOS a nahrajte ho. Telefón sa vám potom reštartuje a zobudí sa už s novým downgradom, ktorý môžete ďalej použiť.
Beta IPSW
Na takomto telefóne so starou verziou iOS však musíte stiahnuť verziu 18.1 beta 4 na to, aby ste mohli Apple Intelligence vôbec používať. IPSW file s betou si vyberiete podľa zariadenia, ktoré vlastníte a stiahnete si ho na tejto stránke.
Či už je váš telefón neaktualizovaný alebo downgradovaný — opäť pripomínam — ak na ňom máte nejaké údaje, ktoré nechcete stratiť, bude nevyhnutné, aby ste ho predtým ZÁLOHOVALI!!!
Neaktualizovaný telefón nám už Apple dovolí aktualizovať o experimentálnu betu. iPhone pripojíme k Macu, stlačíme klávesu Option Key zatiaľčo klikneme na „Check for Update“, vyberieme IPSW file s betou a nahráme ho. Telefón sa potom reštartuje a prebudí sa s betou, ktorú už môžeme použiť na Apple Intelligence.
Potrebné aplikácie
V tomto bode je potrebné si nainštalovať na váš počítač dva programy — misakaX a Nugget, ktoré nám umožnia modifikovať určité nastavenia nášho telefónu, aby sme na ňom mohli rozbehnúť Apple Intelligence.
PList File
Ďalším krokom je stiahnutie PList filu do zariadenia iPhone alebo iPad. PList je formát súboru, ktorý sa používa v Apple operačných systémoch na ukladanie štruktúrovaných údajov v serializovanej forme — tieto súbory zvyčajne obsahujú údaje, ako sú nastavenia, konfiguračné preferencie alebo informácie o aplikáciách. Úprava tohto fileu nám pochopiteľne pomôže Apple presvedčiť o tom, že naše staré zariadenie je zariadením, ktoré podporuje Apple Intelligence.
Postup vyzerá nasledovne:
- Nájdite odkaz na stiahnutie súboru PList
- Stiahnutý súbor otvorte v aplikácii Shortcuts
- Uložte si file na telefóne
- Uložený file presuňte (napr. cez Airdrop) na svoj počítač, s ktorým budete pracovať (počítač, na ktorom máte Nugget/misakaX)
V tomto bode sa môžeme konečne dostať k samotnému editovaniu PList filu. Otvoríme si ho (odporúčam VSCodium) a stlačením klávesy Ctrl+F/Command+F vyhľadáme string h9jDsbgj7xIVeIQ8S3/X3Q. Hneď pod ním by mala byť identifkácia zariadenia, z ktorého PList pochádza (napr. <string>iPhone15,2</string>). Tento string premažeme a nahradíme ho stringom iPhone16,2. Výsledok bude vyzerať nejako takto: <string>iPhone16,2</string>.
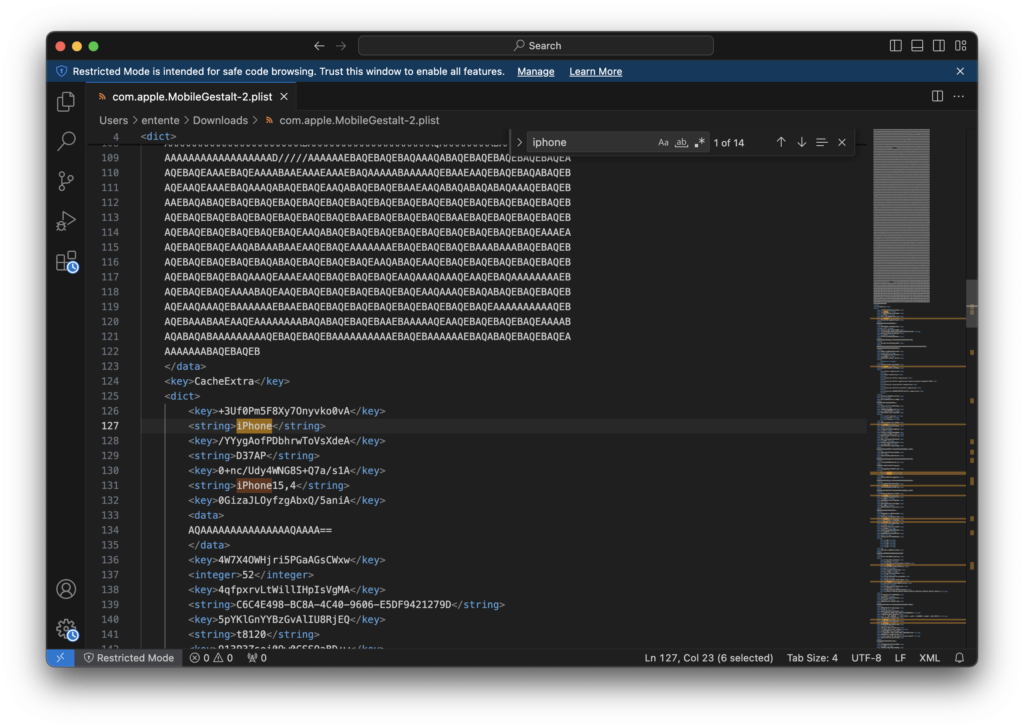
Ďalej si v PListe nájdeme tieto dva riadky:
<key>CacheExtra</key>
<dict>Pridáme hneď pod ne nasledujúce dva riadky:
<key>A62OafQ85EJAiiqKn4agtg</key>
<integer>1</integer>Na odsadení nezáleží, no v ideálnom prípade by to malo vyzerať ako na screenshote na obrázku nižšie. Takto editovaný PList môžeme uložiť a zavrieť.
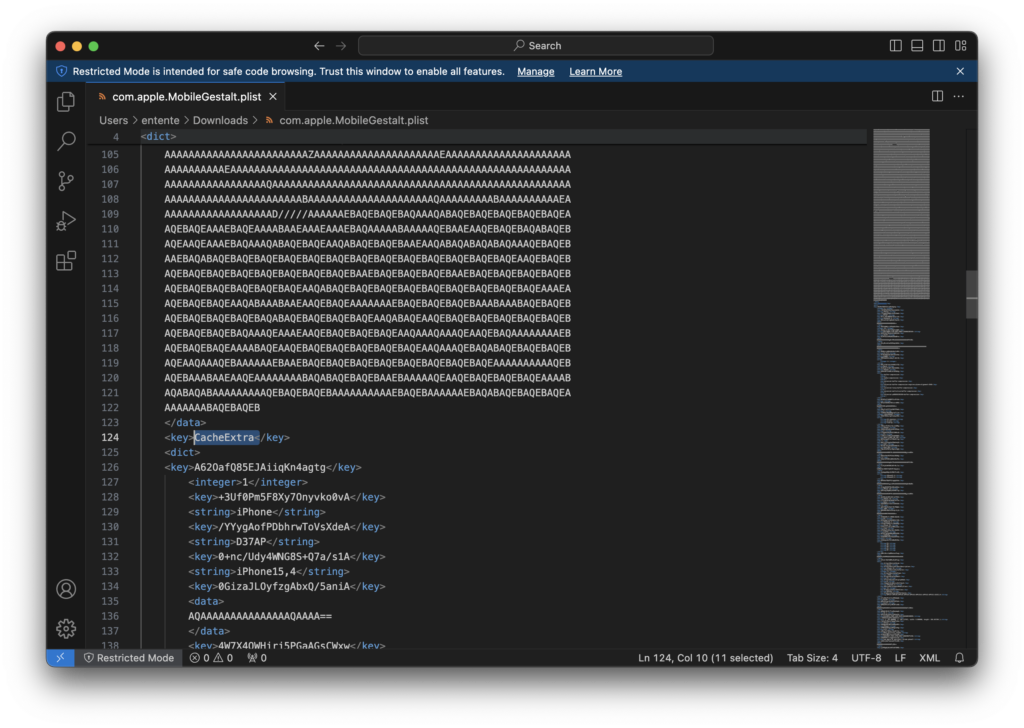
Apple Intelligence a Nugget
Keď už máme editovaný PList File, je načase dať ho aj do nášho zariadenia. K tomu nám poslúži aplikácia Nugget a proces inštalácie bude nasledovný:
- Otvorte aplikáciu Nugget v počítači
- Prejdite do časti Feature Flags
- Povoľte možnosť pre Apple Intelligence
- Prejdite do sekcie „Apply“ kde nahráte váš editovaný PList file
- Vaše zariadenie sa reštartuje a aplikuje všetky zmeny
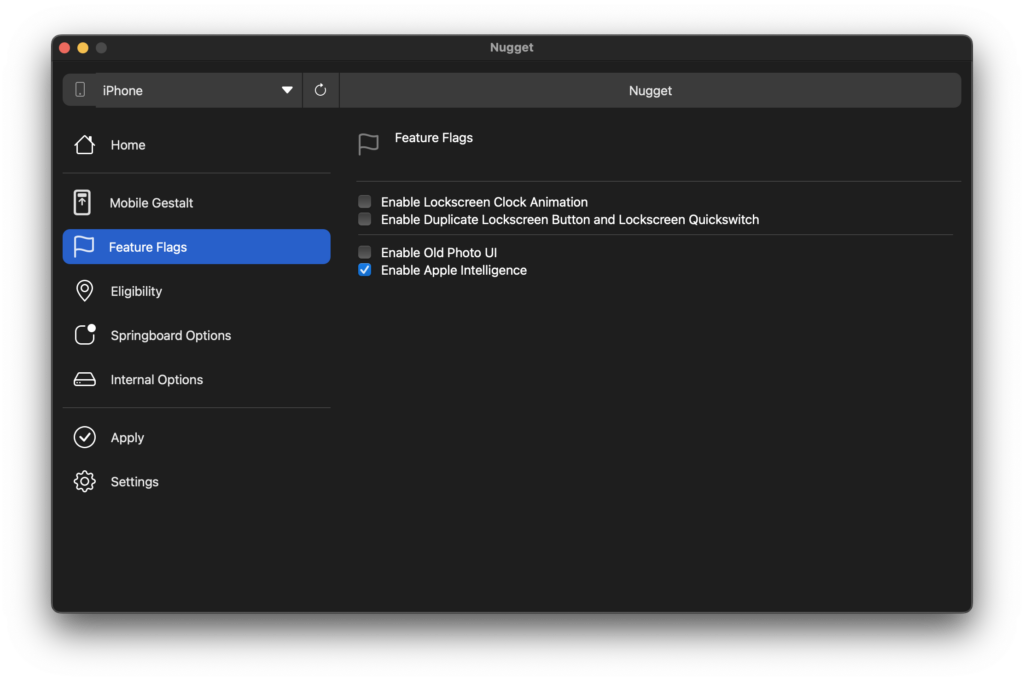
Apple Intelligence a misakaX
Nástroj Nugget sme prakticky použili na dešifrovanie alebo úpravu chránených systémových súborov, akými bol konkrétne PList file, pričom sme obišli kryptografické protekcie od Applu, ktoré zvyčajne takýmto zmenám zabraňujú. Vďaka Nuggetu sme mohli vôbec vykonať potrebné úpravy.
Mimo to však potrebujeme aj konkrétny exploit, ktorý nám zaručí, že úpravy, ktoré sme vykonali pomocou Nuggetu zostanú k dispozícii aj po reštarte alebo po aktualizácii. A na to nám poslúži práve misakaX.
Akonáhle je naše zariadenie reštartované, stále ho necháme pripojené k nášmu počítaču, otvoríme si misakaX a postup bude nasledovný:
- Kliknite na tlačidlo „Select MobileGestalt File“
- Vyberte editovaný PList file (rovnaký, aký ste nahrávali aj do Nuggetu)
- Zakliknite možnosť „Apple Intelligence“ a „Apple Intelligence (extra)“, ktoré sú hneď vedľa seba v riadku
- Vaše zariadenie sa opäť reštartuje a aplikuje všetky zmeny
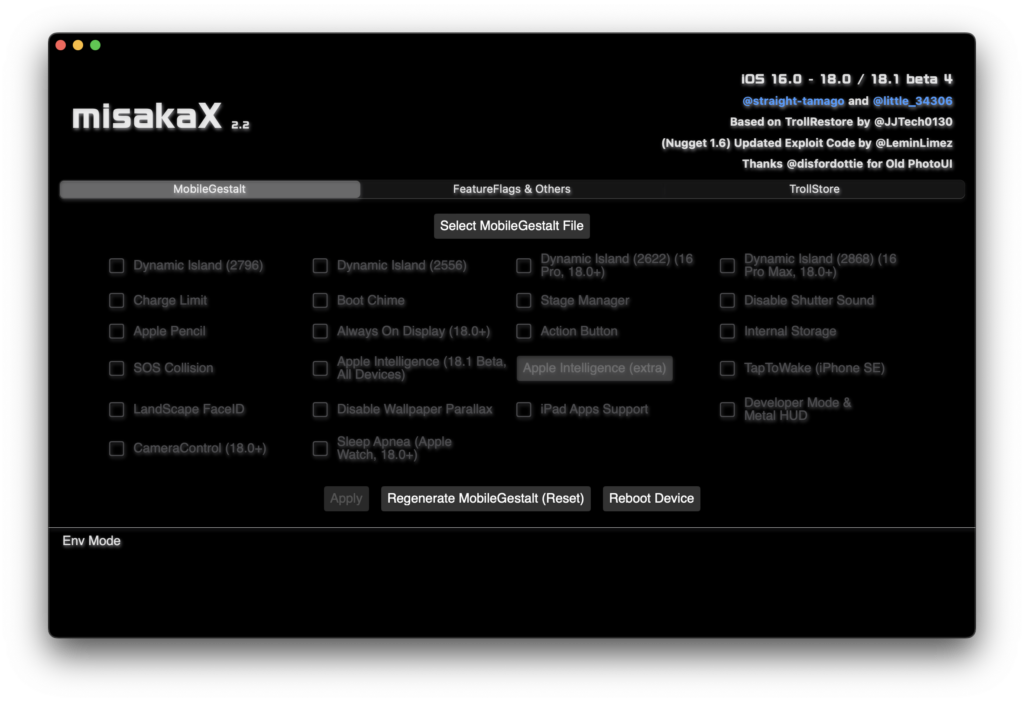
Posledný krok — aktivovanie Apple Intelligence
Ak ste sa dostali až sem, gratulujem vám. V Settings vášho telefónu úspešne svieti nová rubrika „Apple Intelligence & Siri“, avšak keď si ju rozkliknete, vypíše sa vám škaredý text, ktorý hovorí niečo o tom, že vo vašom regióne Apple Intelligence fungovať nebude. Na niečo také si totiž ešte musíte zmeniť niektoré vaše osobné údaje.
Choďte do vašich Settings a kliknite na svoje meno. V kolonke „Media and Purchases“ budete musieť zmeniť krajinu a údaje asociované s vašim AppleID (pochopiteľne je to potrebné zmeniť na USA). V tomto bode je dôležité si uvedomiť, že ak máte aktuálne nejaké aktívne subscription na vašom Apple účte, nebude pre vás možné zmeniť žiadne údaje. Budete si preto musieť všetky aktívne subscription najprv zrušiť a následne vymazať z vášho Apple účtu platobnú kartu, ktorá s ním je asociovaná (pokiaľ používate platobnú kartu vydanú v USA, môžete si ju tam pokojne nechať). Apple účet vám však bude fungovať aj bez karty.
Pokiaľ budete vypĺňať „Billing Address“, žiaden strach — do tabuľky môžete vyplniť náhodné veci, podobne ako som to urobil ja na screenshote nižšie.
Apple Intelligence však ešte fungovať nebude. Ak si ju rozkliknete, môžete vidieť, že vám bude vyhadzovať upozornenie o tom, že „nie je available, ak na telefóne nepoužívate anglčtinu ako defaultný jazyk“. Je preto potrebné, aby ste zmenili ďalšie dáta. Choďte preto do Settings a rozkliknite kolonku „Language & Region Settings“. Jednak je potrebné zmeniť váš aktuálny región, v ktorom sa nachádzate na „USA“ a druhak je potrebné aj nastaviť iPhone Language na „English (US)“:
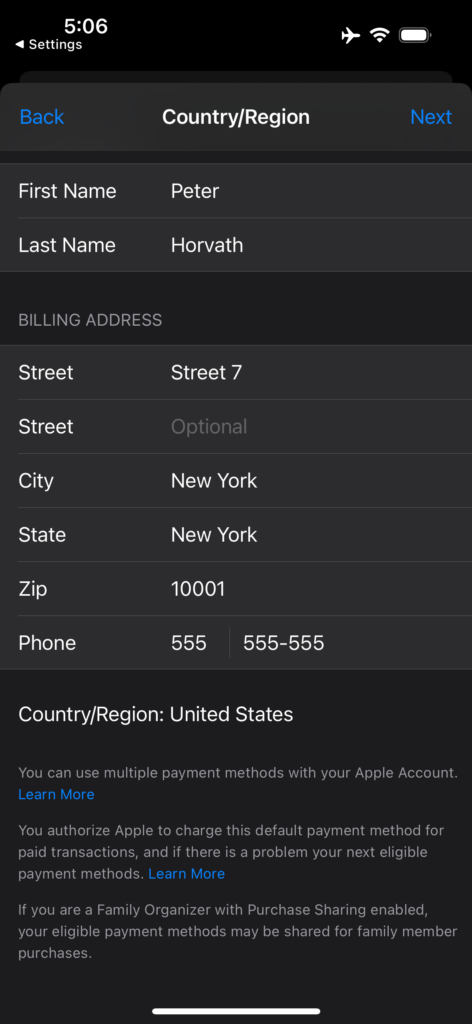
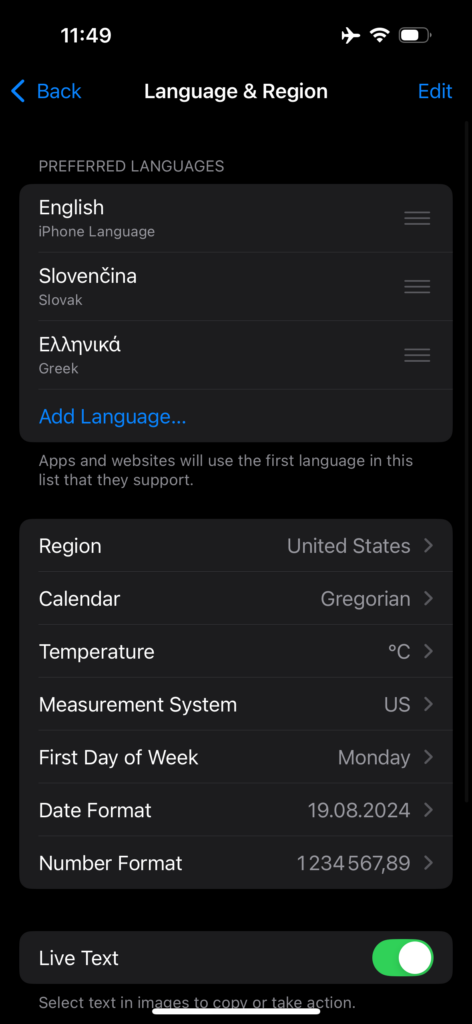
Ak ste všetko nastavili, gratulujem vám, Apple Intelligence máte plne k dispozícii. Stačí si ju otvoriť, rozkliknúť si v nej „Join Waitlist“ a počkať. Pridanie do Waitlistu obvykle trvá pár minút až pár hodín.
